Voice Elements Customer Portal – How to Manage Your SMS Campaigns
Following the new requirements to register all phone numbers sending outbound SMS/MMS messages to a Campaign Registry campaign, we have implemented an easy, hands-on approach that will let you manage your campaigns autonomously.
Topics Covered in this Article:
Why Do I Need a Campaign?
US and Canadian cell carriers are requiring each company or individual sending texts to register a Brand and a Campaign and to associate that information with each phone number used to send SMS messages. Carriers will block messages that are sent without a valid Campaign ID. Following these 10DLC industry requirements, we require all local numbers that have SMS enabled to be assigned a Campaign.
These requirements currently do not apply to Toll Free numbers.
Creating and assigning a campaign has additional costs. To learn more about these industry requirements, messaging campaigns, and the cost, please see our article A2P 10DLC and Toll Free Messaging.
Add a Campaign to a Phone Number
DIDs Page
When you log in to the Voice Elements portal at www.customer.voiceelements.com, you land on the DIDs page. On this screen, you can access and change your phone number details.

If you have navigated away from this page, you can return to DIDS under the SETTINGS dropdown at the top of every screen.
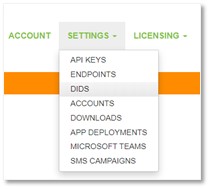
Find the Phone Number
Your list of phone numbers is sorted by the Date Added column so that the most recent number added is at the top of the screen.
You can sort any column in ascending or descending order by clicking the column header.
Or you can Search for your number:
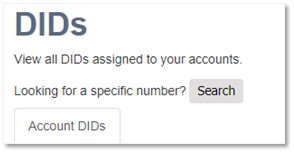
Edit the Phone Number
Once you find the phone number, click the Edit button to the far right of the row.

Add the Campaign ID
Click the drop-down box for Campaign ID and select the campaign you want from the list, then click Save.
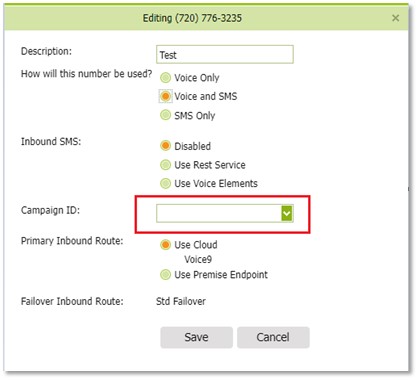
The Campaign ID should now be listed on that phone number’s row in the DID table.

Order a New Number and Add the Campaign
Order a New Number
On the DIDs page, click on Add New Number on the far right.

Follow the search prompts to select the number you want to order.
Upon confirming your order, the Editing number screen will automatically open.
- Change your description if desired.
- Select your routing options.
- Select your Campaign ID.
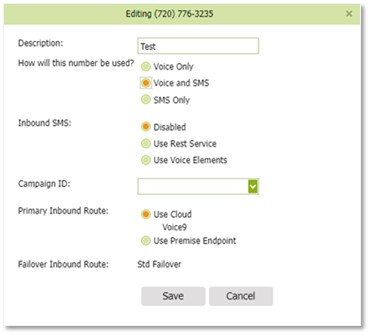
Numbers provisioned for Voice and SMS must have a Campaign ID assigned.
If you provision a number and haven’t created a campaign, set the number to Voice Only so you can save it without the Campaign.
Then create the campaign, edit the number, change it to Voice and SMS, and add the Campaign.
Create a New Campaign
SMS Campaigns Page
In the top menu, click SETTINGS and select SMS Campaigns from the drop-down menu.
Create a Campaign
The only campaign type you can currently create in the portal is a Sole Proprietor (SP) Campaign. If you need a different type of SMS Campaign, please contact us.
Click the button Add New Campaign on upper right of the table.

The questions are intended to identify a Sole Proprietor Campaign.
If your campaign has different requirements or you are not sure what type of campaign you need, please contact us. We are happy to set up the campaign type that fits your needs.
Fill in all the fields and click Create.
Return to the DIDs page and add the campaign to the number.
Contact Us
Please contact us if you have any questions. We are here to help!
