The Elements Dashboard includes a wizard to help you configure Speech Recognition to use with Voice Elements Platform. Here are the steps with screenshots to guide you through the process.
Launch the Configuration Wizard
Open the HMP Elements Dashboard and launch the configuration wizard via Tools -> Launch Wizard:
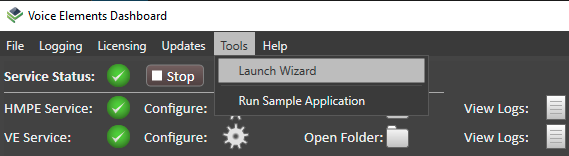
Install and Configure Microsoft Speech
Once the configuration wizard has loaded, navigate to the MS Speech tab. The wizard will determine whether or not the MS Speech components have been installed. If they have not, click the “Install” button to install them.
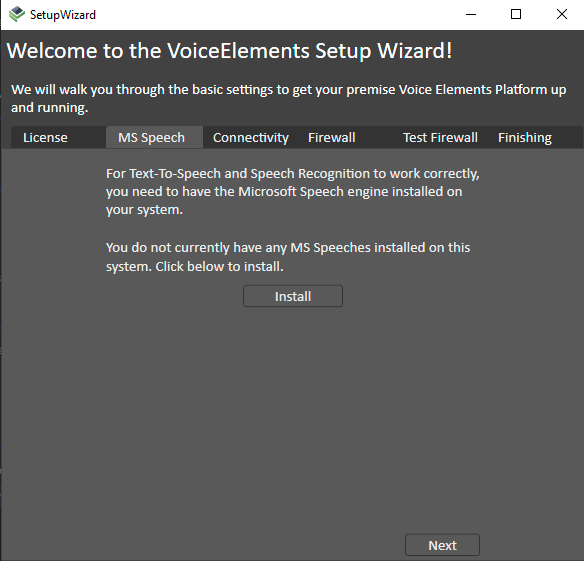
Select the Default Text-to-Speech Voice
After the Microsoft Speech components have been installed, you will need to select the default voice to be used for text-to-speech operations:
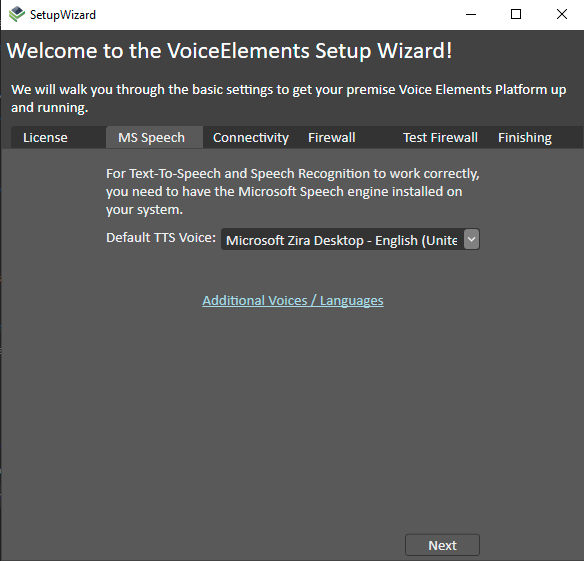
Three voices are installed by default: “ZiraPro,” “Zira,” and “David.” If you would like to install additional voices, click the “Additional Voices/Languages” link; your default browser will open to a Voice Elements support article describing the process to download and install additional voices.
Restart Voice Elements Services
When you have completed the installation and configured your default TTS voice, click next to save all changes and restart the Voice Elements services. Select “Yes” when prompted.
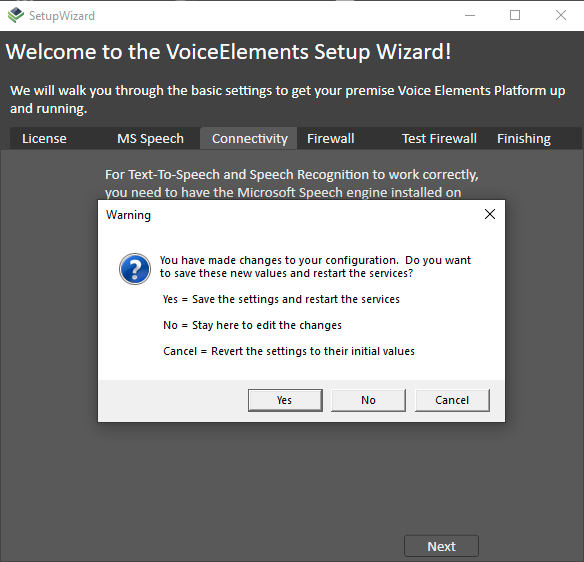
Give It a Test Run
Once you have the Microsoft Speech Platform installed, and have configured it to work with Voice Elements (what you’ve done in the above steps), you’ll want to test it. To do that you will need to do the following:
1) Download the Speech Recognition sample application from the Voice Elements Customer Portal. Once logged in to the portal, access the samples from Settings -> Downloads. Download the executable version.
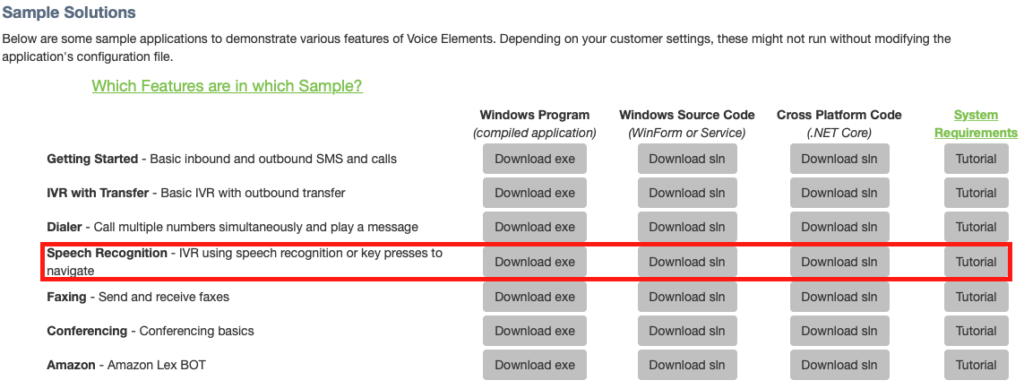
2) Extract the downloaded archive and open the resulting directory.
3) Configure the application to connect to your local server by editing the VoiceApp.exe.config file. Enter the appropriate information for PhoneServer, UserName, Password, and TestPhoneNumber and save the file.
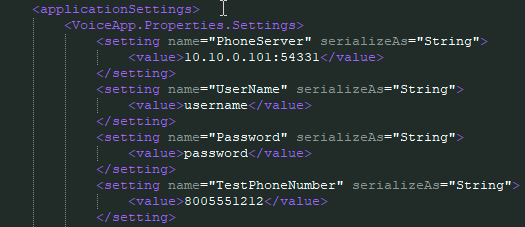
4) Run VoiceApp.exe; it will connect to your local Voice Elements server and register for calls to the phone number configured. When you call the number, you should be prompted to “Press or say 1, 2, 3, or 4.” When you speak one of these numbers, if recognized, the application will ask you to confirm the recognition by speaking yes or no. The application window will also show the response and a score denoting how confident it is in the recognition. If the application didn’t understand your response it will prompt you again.
